How many times this month have you had users complain about a crashed Word session? I venture to guess, too many times! An important application like Word crashing is frustrating for any non-technical end user — but it also slows them down significantly, leading to hours of reduced if not completely stalled productivity.
Between trying to fix it themselves and asking their co-workers for help before finally opening up an IT ticket, 20 to 30 minutes might have already passed unproductively. Once the ticket is created, the user has to wait for the fix to be deployed. Depending on IT’s workload and the priority of the user / problem, this can take several hours. No wonder your employees would rather clean toilets!
Thankfully, there is an easy way to package, deploy, and execute a fix in less than two minutes using our endpoint management automation platform, Access Fix Engine.
You can even create a repository of fixes for all your easy-to-fix, but often-occuring IT problems and make them available to your users inside your corporate knowledge base or the Access Fix Engine’s Notification Panel so they can fix problems themselves rather than open a ticket the next time their Word crashes or Outlook doesn’t work.
Let’s have a quick look at how it’s done:
Note: To be able to visualize the effect on the user environment, I have a virtual machine open that has a crashed Word session that needs to be fixed.
For this scenario, I am in operational support and dealing with a support issue. You can use this method to package, deploy, and execute one fix at a time or create a fix to be stored in a repository and deployed on an as-needed basis, proactively rolled out into parts of your environment or implemented as a self-service link.
But let’s say I check error logs or I have become aware of this issue before and I would like to create a fix for this problem. To get started, I open my Access Agent Fix Packager where you have the option to add a new fix, manage an existing fix, or execute a fix.
Packaging A Fix With Multiple Processes
We want to create a new fix, so we stay in the first tab, add some basic details, and give it a name and a description. We can also determine here whether or not it should run silently (this type of fix can be run in the background as it requires no user interaction).
You can also choose to allow offline, send a message to the end user, set an expiry date if needed and other custom options, such as if this fix should work for employees on laptops that are not connected to the network.
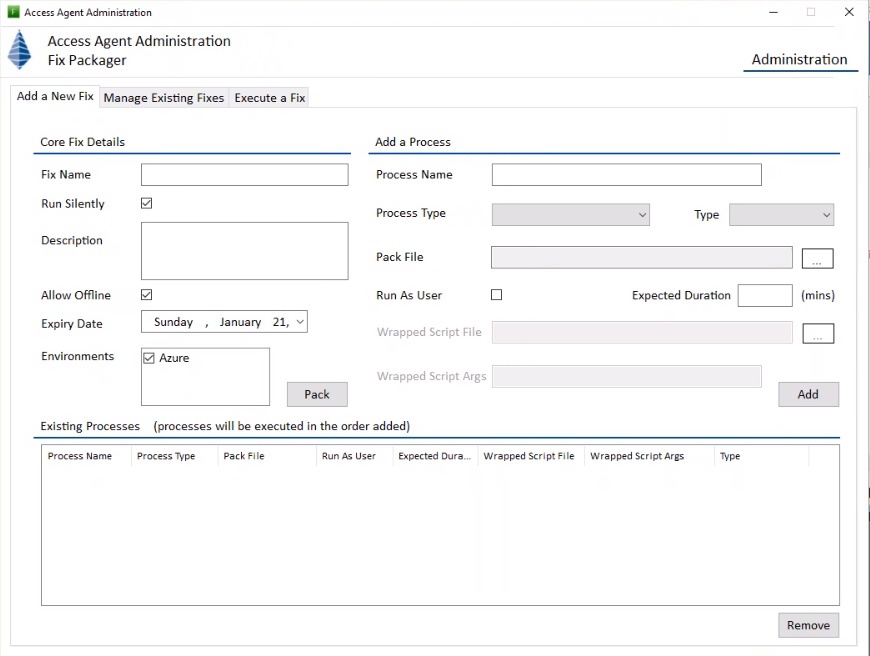
After plugging in the core fix details, you will need to determine if your fix will involve multiple processes. In our crashed Word session example, we will need to kill Word and then restart it. Simply choose the relevant files for the fix process in the right part of the screen where it says “Add a Process”.
After you have given the first process step a name and chosen the process type (e.g., zip file, exe file) and the type of fix (Pre-Check or Fix), you can browse for or copy and paste the path of your fix script location to add the file package. Now, just choose if you are planning to execute this as a user or admin, set an expiration date, and click “Add”.
Your newly added process will be added to the list below and the fields above are reset to add more. These processes will run sequentially in the order they are added. For demonstration purposes, we have added two here.
Once you are done, you can hit “Pack”. This will take your processes and package them into a single fix, upload it into the fix repository, and make it available for execution. Access Fix Engine will then notify you that your fix was successfully packaged.
Deploy & Execute The Fix
To execute the fix you have just created, head over to the “Execute A Fix” tab in your Access Fix Engine Packager window. Simply select the fix you want to deploy, enter the IP address of the end points you want this fix to be deployed to, select whether or not you would like to use elevated rights or silent mode for deployment, and click “Execute”.
Confirm that you in fact want to carry out the scripts that you’ve just packaged and you will receive a notification of the sent fix. If you watch what happens on the user side, you will see that there is a pop-up that prompts the user to hit “Next”. This will kill and restart the Word session in just a few seconds.
Conclusion
Hopefully, this video and step-by-step walk-through showed you just how quick and easy it can be to package, deploy and execute something in the environment. Access Fix Engine Packager gives you a powerful tool to fix a vulnerability or IT issue within two minutes — whether it is to deploy a fix to a single computer, fix a reoccurring problem, or proactively patch a discovered vulnerability before an epidemic breaks out.